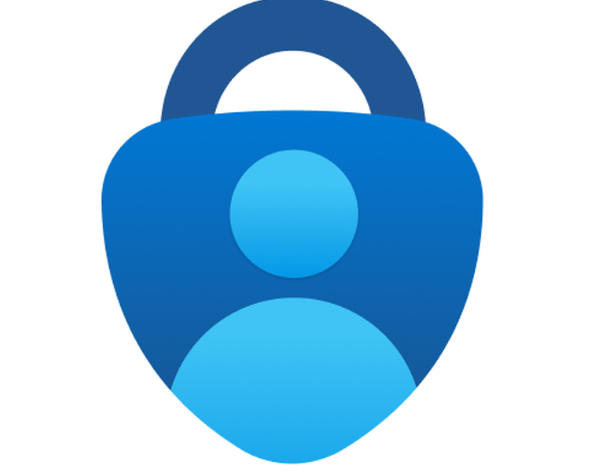In today’s digital age, ensuring secure access to your school email is crucial. Microsoft Authenticator provides a seamless and secure way to verify your identity and access your email when not in school. Here’s a step-by-step guide to help you get started.
Step 1: Download the Microsoft Authenticator App

For iPhone Users:
- Open the App Store on your iPhone.
- Search for “Microsoft Authenticator.”
- Tap “Get” to download and install the app.
For Android Users:
- Open the Google Play Store on your Android device.
- Search for “Microsoft Authenticator.”
- Tap “Install” to download and install the app.
Step 2: Set Up Your Account
- Open the App: Once installed, open the Microsoft Authenticator app on your phone.
- Add Account: Tap the “+” icon in the upper-right corner and select “Work or school account.”
- Add Code: manually enter the code provided.
Step 3: Configure Two-Step Verification
- Sign In: On your computer, go to the Microsoft 365 sign-in page and enter your school email and password.
- Set Up Verification: Follow the prompts to set up two-step verification. This will typically involve receiving a code via text or email, which you will then enter to verify your identity.
- Link Authenticator: During the setup, select “Use an app” and follow the instructions to link your Microsoft Authenticator app by entering a code manually.
Step 4: Accessing Your Email Remotely
- Open Authenticator: Whenever you need to access your school email from a remote location, open the Microsoft Authenticator app on your phone.
- Approve Sign-In: After entering your email and password on the Microsoft 365 sign-in page, you will receive a notification on your Authenticator app. Tap “Approve” to complete the sign-in process.
- Verification Code: Alternatively, you can use the verification code generated by the app. Open the app, find your school account, and enter the 6-digit code displayed.
Tips for Using Microsoft Authenticator
- Backup Your Account: Ensure you add a backup phone number or email address in case you lose access to the Authenticator app.
- Stay Updated: Keep the app updated to the latest version to benefit from security improvements and new features.
- Multiple Accounts: You can add multiple accounts to the Microsoft Authenticator app, making it easier to manage different logins securely.
By following these steps, you can securely access your school email from anywhere, ensuring you stay connected and productive, no matter where you are. If you encounter any issues, don’t hesitate to reach out to your school’s IT support for assistance.
Happy emailing! 📧
Feel free to share this guide with your colleagues to help them set up Microsoft Authenticator and enhance their email security. If you have any questions or need further assistance